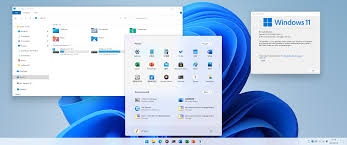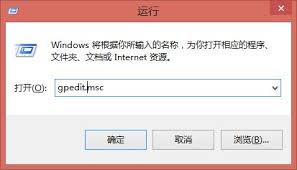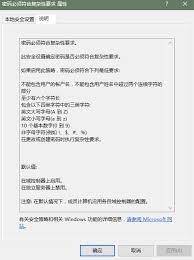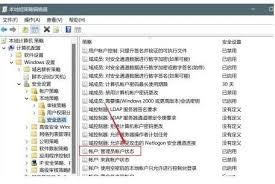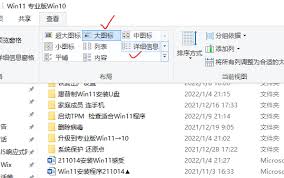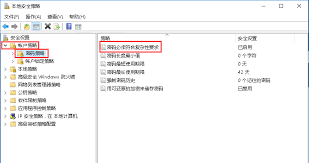Windows 11密码策略设置方法与技巧(密码策略 win11) |
您所在的位置:网站首页 › Windows 密码策略修改 › Windows 11密码策略设置方法与技巧(密码策略 win11) |
Windows 11密码策略设置方法与技巧(密码策略 win11)
|
👏 GPT新人问题指南 | GPT打不开封号解决 | GPT-4 Plus代充升级 | GPT-4 Plus成品号购买
加我微信:laozhangdaichong7。确保你能用上 ChatGPT 官方产品和解决 Plus 升级的难题。本站相关服务↓
ChatGPT一直转圈,专用网络美国海外专线光纤:老张渠道八折优惠。立即试用>
GPT3.5普通账号:美国 IP,手工注册,独享,新手入门必备,立即购买>
GPT-4 Plus 代充升级:正规充值,包售后联系微信:laozhangdaichong7。下单后交付>
OpenAI API Key 独享需求:小额度 GPT-4 API 有售,3.5 不限速。立即购买>
OpenAI API Key 免费试用:搜索微信公众号:紫霞街老张,输入关键词『试用KEY』
下单后立即获得账号,自助下单 24小时发货。很稳定,哪怕被封免费换新,无忧售后。 立即购买 ChatGPT 成品号/OpenAI API Key>> 请点击,自助下单,即时自动发卡↑↑↑ Windows 11密码策略设置方法与技巧要设置Windows 11的登录账户密码有效期或密码永不过期,可以通过本地策略编辑器进行配置。下面将分享一些方法和技巧。 搜索组策略与本地策略编辑器的打开方法有两种常用的方法可用于打开本地策略编辑器。 1. 使用搜索组策略: – 按下键盘上的Win + S组合键,调出Windows搜索栏。 – 在搜索栏中输入“组策略”并选择“编辑组策略”。 – 在打开的窗口中,你可以设置密码策略和其他相关策略。 2. 使用快捷键Win + R打开本地策略编辑器: – 按下键盘上的Win + R组合键,调出运行窗口。 – 在运行窗口中输入“gpedit.msc”,然后点击“确定”。 – 打开的窗口中,你可以进行本地策略的配置。 本地策略编辑器的配置界面打开本地策略编辑器后,你可以看到一个配置界面。下面是具体的操作步骤: 1. 打开本地组策略编辑器: – 使用搜索组策略或快捷键Win + R打开本地策略编辑器。 2. 进入配置界面: – 点击左侧的文件夹和箭头,以展开不同的策略文件夹和子文件夹。 – 在每个文件夹和子文件夹中,你可以找到不同的策略项进行配置。 设置Win11账户密码使用期限要设置Win11账户密码的使用期限,可以按照以下步骤进行操作: 1. 打开本地组策略编辑器: – 使用搜索组策略或快捷键Win + R打开本地策略编辑器。 2. 配置密码使用期限策略: – 在配置界面中,依次展开“计算机配置”、“Windows 设置”、“安全设置”、“帐户策略”、“密码策略”文件夹。 – 在右侧的窗口中,你可以找到和配置密码使用期限相关的策略项。 使用OneDrive密码保护文件夹除了设置密码使用期限,你还可以使用OneDrive来密码保护文件夹。这样,只有输入正确的密码后,才能访问和查看这些文件夹中的内容。 密码复杂性要求与安全策略设置要配置密码复杂性要求和其他安全策略,你可以使用以下方法: 1. 命令关闭密码复杂性要求: – 打开Windows终端(管理员权限)。 – 输入命令`net accounts /maxpwage:unlimited`,并按Enter键执行。 2. GPO配置密码策略: – 使用本地组策略编辑器,找到密码策略文件夹。 – 在密码策略文件夹中,你可以找到和配置密码复杂性要求相关的策略项。 通过以上方法和技巧,你可以轻松地设置Windows 11的密码策略,包括账户密码使用期限、OneDrive密码保护文件夹以及密码复杂性要求和安全策略的配置。 参考链接:[Windows 10密码重置盘制作攻略](https://mingshantou.com/password-reset-disk-tutorial)(密码重置盘 win10)
在Windows 11中,可以使用搜索功能快速打开组策略编辑器。在任务栏的搜索框中,输入关键词“组策略”,选择出现的最佳匹配“编辑组策略”,然后点击打开系统给出的编辑组策略控制面板。 另一种打开本地策略编辑器的方法是使用快捷键Win + R,在弹出的运行窗口中输入“secpol.msc”,然后点击确定。这将直接打开本地策略编辑器窗口。 以下是一些用户常用的打开组策略编辑器的方法: 使用快捷键Win + R打开运行对话框 按下快捷键Win + R,打开运行对话框。 在运行对话框中输入“gpedit.msc”并按下回车键。 组策略编辑器将会打开。 使用开始菜单搜索打开 点击开始按钮。 在搜索框中输入“Gpedit.msc”。 点击搜索结果中的“编辑组策略”。无论是使用快捷键还是开始菜单搜索,都可以方便地打开组策略编辑器。根据个人习惯,选择最适合自己的方法来打开本地策略编辑器。 本地策略编辑器是Windows操作系统中的一个工具,它允许用户配置计算机的安全策略和其他设置。通过本地策略编辑器,用户可以修改密码策略、帐户锁定策略、用户权限等。接下来,我们将介绍如何打开本地策略编辑器的配置界面。 步骤一:打开本地策略编辑器有两种方法可以打开本地策略编辑器: 方法一:通过搜索组策略点击开始菜单或按下快捷键Win键,然后在搜索框中输入“组策略”。从搜索结果中选择“组策略编辑器”打开本地策略编辑器。 方法二:使用运行对话框按下快捷键Win + R,打开运行对话框。在对话框中输入“secpol.msc”,然后点击确定,即可打开本地策略编辑器。 步骤二:进入配置界面在本地策略编辑器窗口中,您可以进行各种配置。下面是进入配置界面的详细步骤: 展开“计算机配置”在本地策略编辑器的左侧窗口中,找到并点击“计算机配置”。 展开“Windows设置”在“计算机配置”下面,找到并点击“Windows设置”。 展开“安全设置”在“Windows设置”下面,找到并点击“安全设置”。 展开“账户策略”在“安全设置”下面,找到并点击“账户策略”。 找到密码策略在“账户策略”下面,您可以找到各种与密码相关的策略选项,如密码最长使用期限、密码复杂性要求等。 通过上述步骤,您可以进入本地策略编辑器的配置界面,并根据需要进行相应的设置。请注意,对于某些策略选项,您可能需要管理员权限才能进行修改。 希望这个简单的指南能帮助您配置本地策略编辑器的界面。如果您想了解更多有关本地策略编辑器的信息,请参考ChatGPT 4.0共享账号的限制与使用攻略。 Win11允许用户设置登录账户密码的有效期限,可以通过配置本地组策略编辑器来实现。以下是设置Win11账户密码使用期限的步骤: 步骤一:打开本地组策略编辑器按下键盘上的Win键和字母S键,或点击任务栏上的Windows搜索图标,在搜索框中输入”本地组策略编辑器”,然后点击打开系统给出的搜索结果中的本地组策略编辑器。 使用本地组策略编辑器可以对计算机的各种策略进行设置和管理。 步骤二:配置密码使用期限策略在本地组策略编辑器中,展开以下路径:计算机配置 → Windows设置 → 安全设置 → 账户策略 → 密码策略。 在右侧的策略列表中,找到”密码最长使用期限”选项,双击该选项以打开属性窗口。 在密码最长使用期限属性窗口中,可以调整密码过期的时间。默认情况下,密码的最长使用期限为42天。 根据需要,可以将密码的最长使用期限设置为较短的时间来增强密码的安全性。 完成设置后,关闭本地组策略编辑器即可。 注意:根据公司或组织的安全政策,可能已经对密码使用期限设置了限制,此时不能更改密码的最长使用期限。 通过以上步骤,您可以轻松地设置或修改Win11登录账户密码的使用期限。这有助于保护您的个人信息和计算机的安全。 希望这篇文章对您有所帮助!如果您想了解更多关于Win11的使用技巧和指南,请查看本站的Win11教程。 可以使用OneDrive这款云存储服务应用来密码保护文件夹,以增加文件的安全性。 OneDrive是微软的云存储服务,它提供了方便快捷的文件存储和分享功能。为了保护存储在OneDrive中的文件,我们可以使用密码保护功能来增加文件的安全性。下面是使用OneDrive密码保护文件夹的方法。 步骤一:下载和安装OneDrive首先,您需要下载和安装OneDrive应用程序。您可以在Microsoft官网上找到OneDrive应用程序的下载链接。安装完成后,登录您的Microsoft账户或创建新账户。 步骤二:创建一个新文件夹在OneDrive中创建一个新的文件夹,用来存放您想要密码保护的文件。您可以选择将文件夹放置于OneDrive的根目录下,或者您可以在现有文件夹中创建一个新的子文件夹。 步骤三:设置密码保护选中您想要密码保护的文件夹,右键单击并选择属性。在属性窗口中,单击“高级…”按钮。在高级属性窗口中,勾选“加密内容以保护数据”选项并单击应用。 如果这是您首次使用此功能,系统会要求您输入一个密码来加密文件夹。请确保您输入一个安全的密码,并记住它以便将来解锁文件夹。 步骤四:解锁和访问文件夹在您成功设置密码保护后,您将需要输入密码才能解锁并访问文件夹中的内容。每次您打开OneDrive并访问受保护的文件夹时,系统都会提示您输入密码。 请记住,密码保护只适用于在OneDrive中的文件夹。如果您将文件从OneDrive复制到本地计算机或其他存储设备中,密码保护将无效。 注意事项 请确保您选择了一个安全且易于记住的密码。避免使用常见的密码组合,如123456或password。 请不要忘记您设置的密码,否则将无法解锁受保护的文件夹。如果您忘记了密码,您将无法再次访问文件夹中的内容。 如果您想要删除密码保护,只需在属性窗口中取消勾选“加密内容以保护数据”选项。使用OneDrive密码保护文件夹可以帮助您加强对存储在云端的文件的安全性。请根据上述步骤操作,确保您的重要文件得到有效的保护。 参考链接:https://support.microsoft.com/zh-cn/office/onedrive-%E5%B8%B8%E8%A7%81%E9%97%AE%E9%A2%98-f0886972-8f4d-4c3e-b696-20f13fd8888f 密码复杂性要求是一种为了增强密码安全性的策略。通过设置密码复杂性要求,可以确保密码足够复杂,难以猜测和破解,从而保护个人和组织的数据安全。在Windows操作系统中,可以通过一些方法来关闭密码复杂性要求或者通过组策略对象(GPO)来配置详细的密码策略。 命令关闭密码复杂性要求要通过命令关闭密码复杂性要求,可以按照以下步骤进行操作: 打开命令提示符或者PowerShell窗口。 输入以下命令并执行: net accounts /maxpwage:0运行此命令将关闭密码复杂性要求,并将密码过期时间设置为无限制。 GPO配置密码策略通过组策略对象(GPO)可以对密码策略进行详细的配置,包括密码长度、密码复杂性要求、密码最长使用期限等。通过使用GPO,可以统一管理整个网络环境中的密码安全策略。以下是配置密码策略的步骤: 打开“组策略管理编辑器”。 展开“计算机配置”和“Windows设置”,找到“安全设置”。 在“安全设置”下找到“账户策略”并展开。 点击“密码策略”。 在右侧的窗格中可以找到各种密码策略的配置选项。 根据需要,修改密码长度、密码复杂性要求等参数。 点击“应用”以保存更改。通过GPO配置密码策略,可以将统一的密码安全策略应用于整个网络中的计算机。 总结一下,关闭密码复杂性要求可以通过运行命令来实现,而通过GPO可以对密码策略进行详细的配置。无论是关闭密码复杂性要求还是配置密码策略,都是为了提高密码的安全性和难度,从而保护个人和组织的数据安全。 参考链接:密码破解技术与实践分享
A: 您可以通过以下步骤在Windows 11中设置账户密码的有效期: 打开本地组策略编辑器,可以使用快捷键Win + R,并输入”gpedit.msc”来打开。 在组策略编辑器中,依次展开”计算机配置”、”Windows设置”、”安全设置”、”账户策略”、”密码策略”。 在右侧窗口中找到并双击”密码最长使用期限”。 在弹出的属性窗口中,可以调整密码过期时间,默认为42天。需要注意的是,这个设置只对本地账户密码有效,如果您使用的是Microsoft账户登录Windows 11,密码过期时间将由Microsoft账户管理。 Q: 如何禁用Windows 11中的密码复杂性要求?A: 要禁用Windows 11中的密码复杂性要求,您可以按照以下步骤操作: 打开本地组策略编辑器,可以使用快捷键Win + R,并输入”gpedit.msc”来打开。 在组策略编辑器中,依次展开”计算机配置”、”Windows设置”、”安全设置”、”账户策略”、”密码策略”。 在右侧窗口中找到并双击”密码必须符合复杂性要求”。 在弹出的属性窗口中,选择”已禁用”,然后点击”确定”。禁用密码复杂性要求后,您可以设置更简单的密码,但需要注意的是,这可能会降低您的账户安全性。 Q: 如何修改Windows密码策略?A: 要修改Windows的密码策略,您可以按照以下步骤操作: 打开本地组策略编辑器,可以使用快捷键Win + R,并输入”gpedit.msc”来打开。 在组策略编辑器中,依次展开”计算机配置”、”Windows设置”、”安全设置”、”账户策略”、”密码策略”。 在右侧窗口中找到相应的密码策略,双击进行修改。 根据您的需求,调整密码策略的各项参数,然后点击”确定”保存修改。需要注意的是,修改密码策略可能会影响账户的安全性,请谨慎进行相应的修改操作。 Q: Windows 11如何禁用账户锁定策略?A: 要禁用Windows 11中的账户锁定策略,您可以按照以下步骤操作: 打开本地组策略编辑器,可以使用快捷键Win + R,并输入”gpedit.msc”来打开。 在组策略编辑器中,依次展开”计算机配置”、”Windows设置”、”安全设置”、”账户策略”、”账户锁定策略”。 在右侧窗口中找到并双击”账户锁定阈值”。 在弹出的属性窗口中将”账户锁定阈值”设置为”0″,然后点击”确定”。禁用账户锁定策略后,您的账户将不会因为密码错误次数超过阈值而被锁定。 Q: Windows 11如何设置密码的有效期?A: 要设置密码的有效期,您可以按照以下步骤操作: 打开本地组策略编辑器,可以使用快捷键Win + R,并输入”gpedit.msc”来打开。 在组策略编辑器中,依次展开”计算机配置”、”Windows设置”、”安全设置”、”账户策略”、”密码策略”。 在右侧窗口中找到并双击”密码最长使用期限”。 在弹出的属性窗口中,可以调整密码过期时间,默认为42天。需要注意的是,这个设置只对本地账户密码有效,如果您使用的是Microsoft账户登录Windows 11,密码过期时间将由Microsoft账户管理。 |
【本文地址】
今日新闻 |
推荐新闻 |